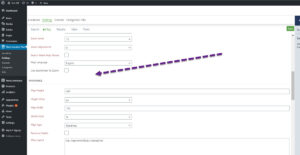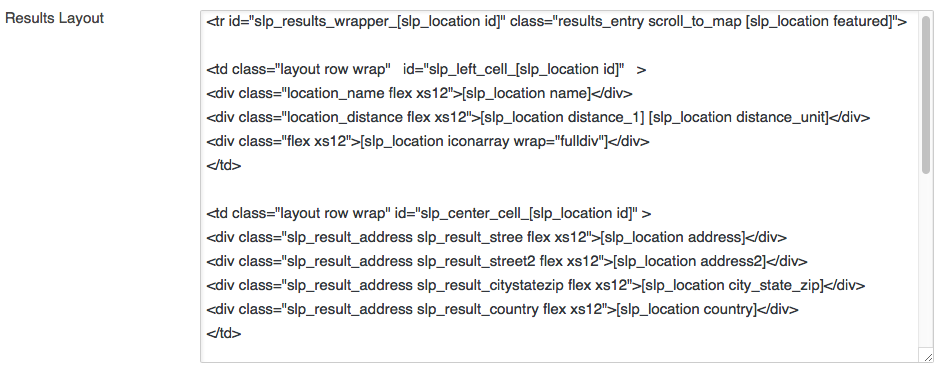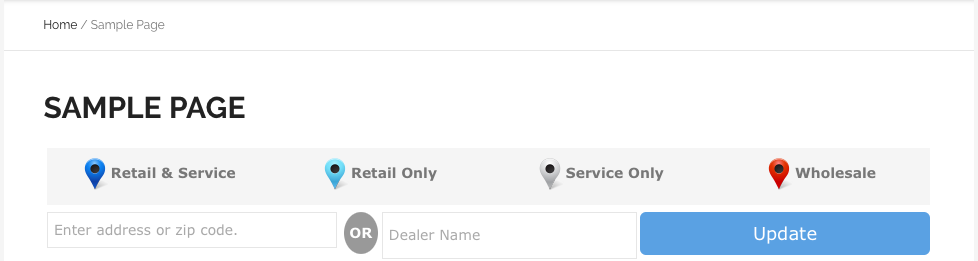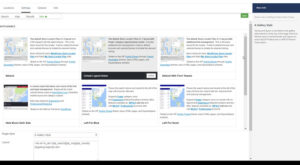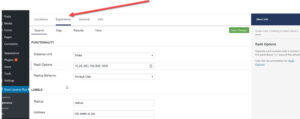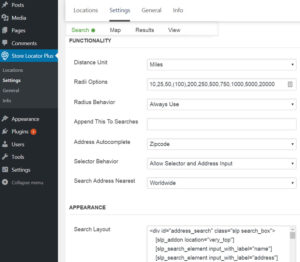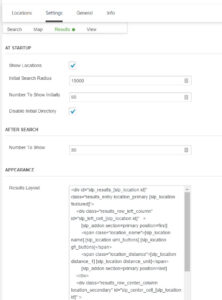MYSLP subscriber with the Professional level or Enterprise level plan , allows you to customize the style sheets ( CSS ) for Store Locator Plus map, results, and search layouts. There are additional styles also available with the higher level plans making it less likely that you will need to use custom styling sheets. If you are adding CSS to the SLP. The CSS field is under Settings/View under the various locator styles.
If you are an Enterprise level subscriber and need a style to work with your general theme, you may wish to contact us. Any CSS updates entered will be retained in future updates .
For WordPress SLP plugin users, The Experience Add On is available to purchase for the self managed WordPress SLP plugin , the CSS is stored in the WordPress options table.