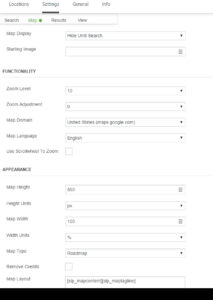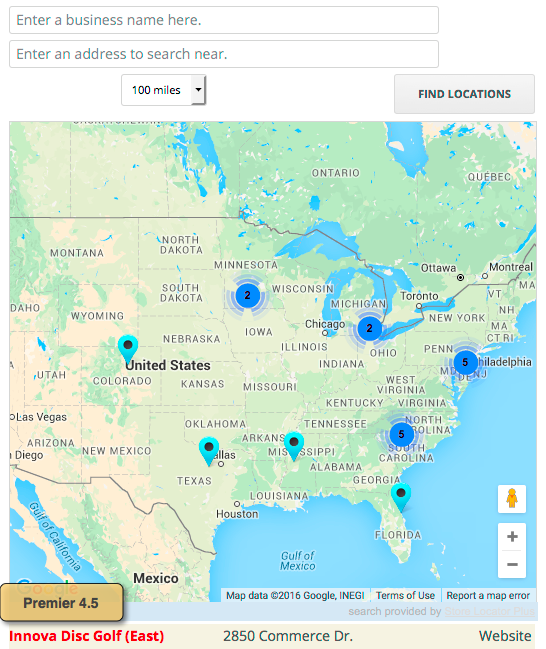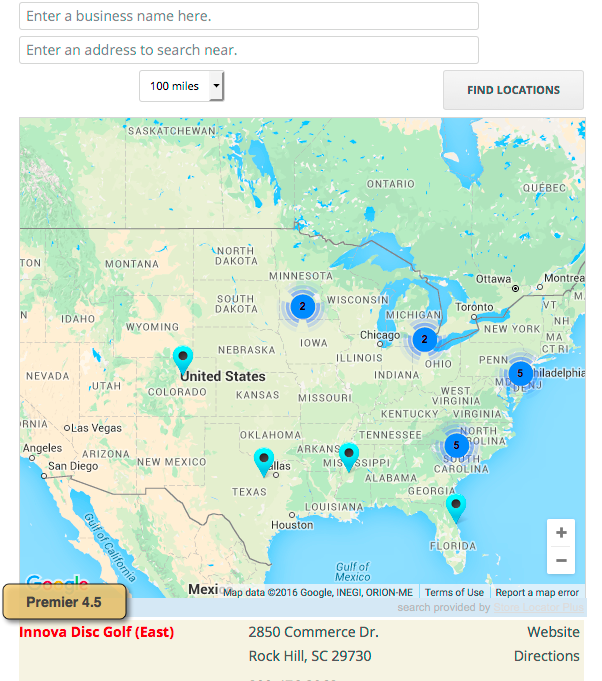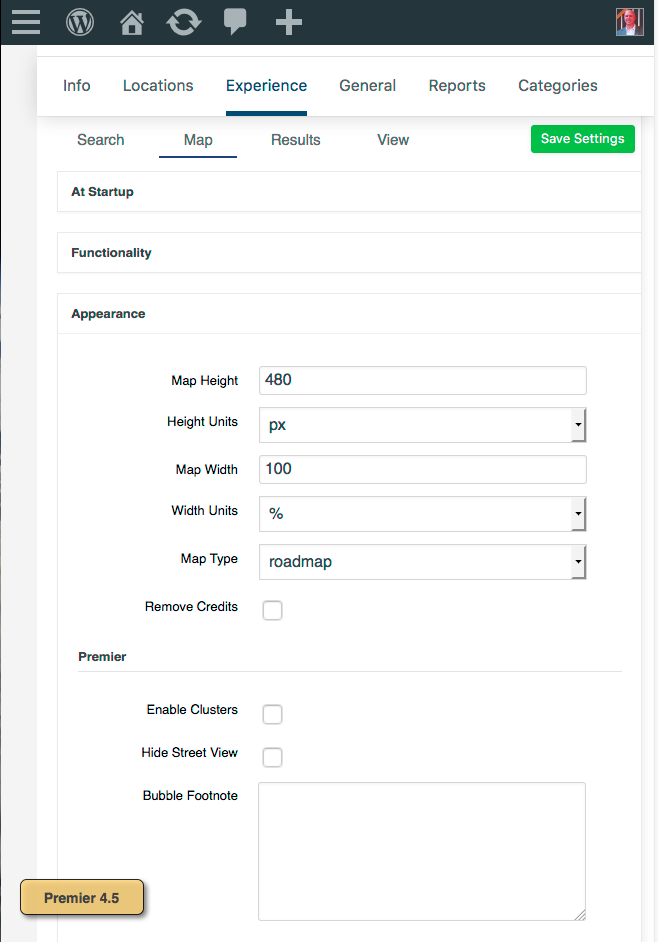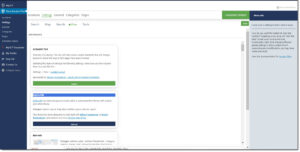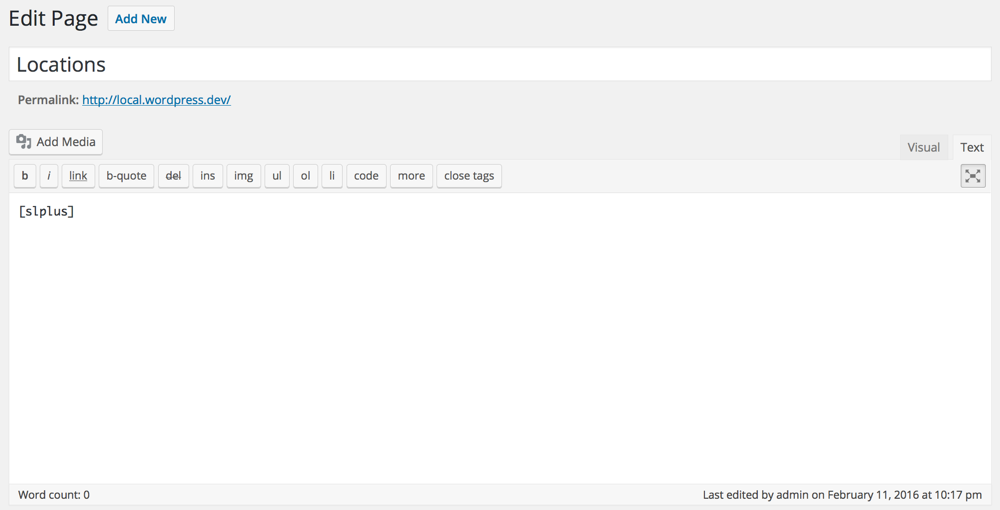Location Sensor Aware available with the SLP SaaS subscription Professional level (or higher ) service plan
Location Sensor capability is also a feature with the WPSLP Plug in Power add-on.
Location sensor feature can be turned on/off with a simple check box under the SLP/General tab.
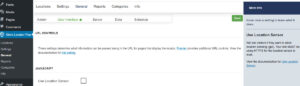
When the box is checked and a visitor to your site performs a search , SLP queries the browser and requests their current location. If the browser allows location queries it will return their geographic location which will be used to set the default search location.
Note: This will only work with most browsers if you have a secure site and/or if your site visitor “allows” their location to be visible to you.
Google may return a “No results found” if you do NOT have an HTTPS site and will stop the javascript from loading. SLP with the Power add-on will negate Location sensor settings entirely if you do not have https:// enabling your page to continue to load. If you require the location sensor functionality to work properly you must have a valid SSL certification.
Location Aware Browsing
Accuracy varies greatly from location to location. In some places, service providers may be able to provide a location to within a few meters. All locations returned by service providers are estimates only and we do not guarantee the accuracy of the locations provided. Your SLP settings also determine the number of locations shown nearest the site visitor. Settings for radius, number of results to return and center of map all interact to show locations nearest to the site visitor.