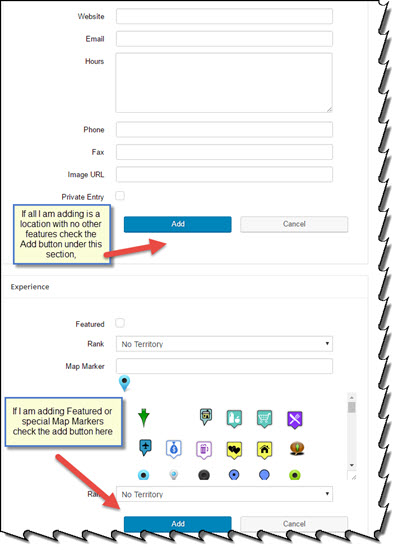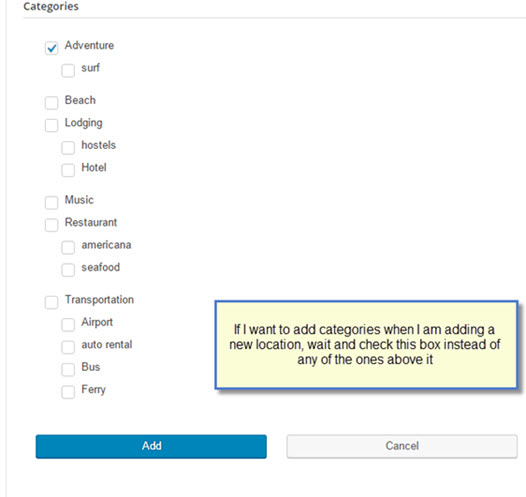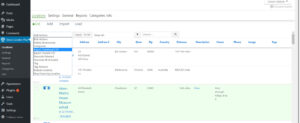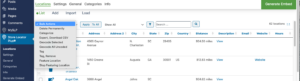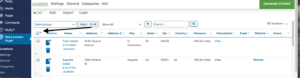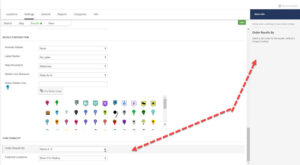About Licensing Our SLP Plugin and Add-ons
One question that comes up often is about licensing for multiple sites. The base Plug-in does not require a multi-site license. We decided we’d rather keep the license part of the code light so that your server spends more time on the important stuff than checking to make sure you are in compliance. However , in order for the add-ons to work on a Network-Active Multisite WordPress configuration , an active Premier subscription will be required.
The general rule of thumb to ensure stability of the product:
Install one license PER BUSINESS site
alternately ,
with Network Active Multisites you must purchase a Premier subscription.
The policy concerning a licensed use of the purchased (also referred to as Premium) add-on packs for a Network Active multisite install requires an active Premier subscription.
We hope you enjoy our plugin & wish you success in your business!
The Legal EULA
Charleston Software Associates releases a variety of products to the general public. Unless specified otherwise these products are licensed under the following End User Licensing Agreement (EULA).
Terms
The following license terms are between the customer and/or user of the application (you) and Charleston Software Associates, LLC (CSA).
The license terms cover any application or program (Program) that is in your possession or that is being accessed by you and has been produced in part or in whole by CSA.
Ownership
THIS PROGRAM IS LICENSED, NOT SOLD. BY INSTALLING, COPYING OR OTHERWISE USING THE PROGRAM, YOU AGREE TO BE BOUND BY THE TERMS OF THIS AGREEMENT. IF YOU DO NOT AGREE TO THE TERMS OF THIS AGREEMENT, YOU ARE NOT PERMITTED TO INSTALL, COPY OR USE THE PROGRAM. IF YOU REJECT THE TERMS OF THIS AGREEMENT WITHIN THIRTY (30) DAYS AFTER YOUR PURCHASE, YOU MAY REQUEST A FULL REFUND IN WRITING OF THE PURCHASE PRICE AND YOU MUST UNINSTALL ANY COPIES. FOR ANY FREE APPLICATIONS YOU MAY REJECT THE TERMS BY UNINSTALLING THE PROGRAM OR, IN THE CASE OF A HOSTED APPLICATION, CEASE ACCESS TO THE HOSTED APPLICATION.
Liability Disclaimer
The Program is provided to you “as is” by Charleston Software Associates, LLC (CSA).
THERE IS NO WARRANTY FOR THE PROGRAM, TO THE EXTENT PERMITTED BY APPLICABLE LAW. EXCEPT WHEN OTHERWISE STATED IN WRITING THE COPYRIGHT HOLDERS AND/OR OTHER PARTIES PROVIDE THE PROGRAM “AS IS” WITHOUT WARRANTY OF ANY KIND, EITHER EXPRESSED OR IMPLIED, INCLUDING, BUT NOT LIMITED TO, THE IMPLIED WARRANTIES OF MERCHANTABILITY AND FITNESS FOR A PARTICULAR PURPOSE. THE ENTIRE RISK AS TO THE QUALITY AND PERFORMANCE OF THE PROGRAM IS WITH YOU. SHOULD THE PROGRAM PROVE DEFECTIVE, YOU ASSUME THE COST OF ALL NECESSARY SERVICING, REPAIR OR CORRECTION.
Termination.
This License Agreement is effective until terminated. You may terminate the License Agreement at any time by (i) permanently destroying all copies of the Program in your possession or control; (ii) removing the Program from your long term storage device; and (iii) notifying CSA of your intention to terminate this License Agreement. CSA may terminate this Agreement at any time for any reason or no reason. Upon termination for any reason, all licenses granted herein shall immediately terminate and you must immediately and permanently destroy all copies of the Program in your possession and control and remove the Program from your long term storage device.
Copyright
All programs referencing this license are Copyright by Charleston Software Associates, LLC. All rights reserved, worldwide.