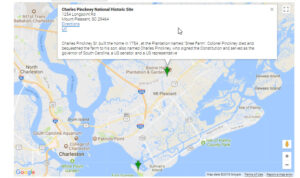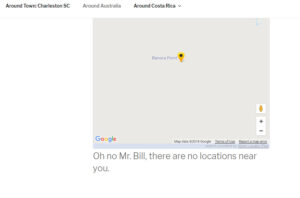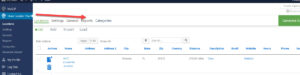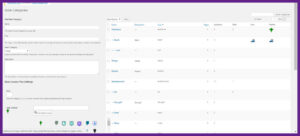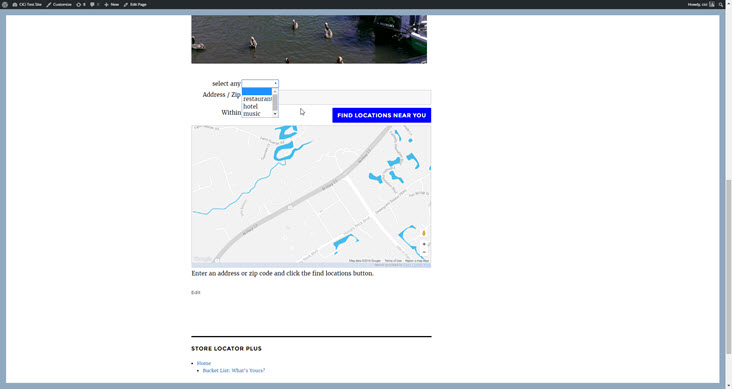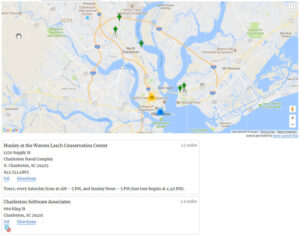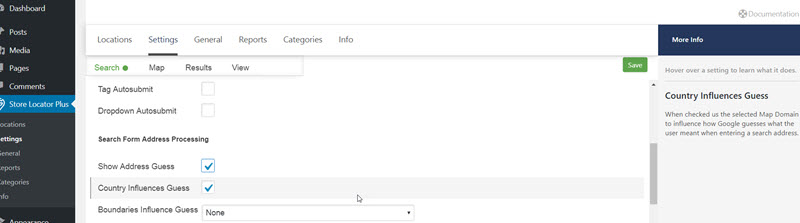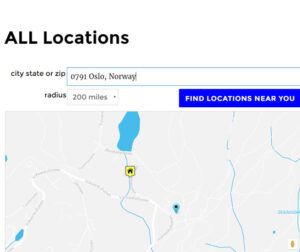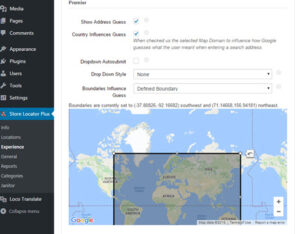CSV Imports are the most-used feature for our MySLP Professional users and for our WordPress SLP self managed DIY customers that purchased the Power add on.
Learn about CSV Import formatting and other import notes.
Below files are examples only, you will need to set up your own import files to add your locations.
Example CSV Import Files
We consider this the simplest usable format for most businesses. It includes the Store Name (Store), Address, City, State, and Zip columns.
You can download our example on our server here
A full address format of the 10 Restaurants Basic CSV Import format. It includes the Store Name (Store), Address, Address 2, City, State, and Zip, and Country columns.
https://drive.google.com/open?id=1jE_BZTGpHrAuZzYy-K7CwLcFanPzKGC9
The same 9 places with full address and latitude and longitude. Including latitude and longitude gets the locations online and active on the site faster. This was created from an Export CSV of the above Full Address file when we stripped the sl_id column and all the blank columns at the end, relabeled the header row to be user friendly.
https://drive.google.com/open?id=1jkfRlY4K2retNGFaRVcW17WSLi_tfRmj
Remote file Retrieval; (Currently being patched )
One quick way to tell if your file is accessible is to put the URL you are using for your imports into your browser. Does it download a CSV file you can open with a text editor? If No; It isn’t a “vanilla” CSV file readable by the “Internet”.
This is the link you can use to see if remote file retrieval is working
For example — if you go HERE
https://demo.storelocatorplus.com/wp-content/uploads/2020/04/9-Restaurants-With-Lat-Lng-Cat.csv
you see an option to download a file
But if you go here :
https://demo.storelocatorplus.com/9-restaurants-with-lat-lng-cat/
it shows you a web page. That second link above from our demo site is NOT a valid remote CSV file URL
Google changed how share links on drives are working and we have found no way to get to the raw CSV file with any links they provided to us.
So Google Drive hosted CSV files is likely never going to work again. Just one more way for them to track everything you do online by using an embed object vs. a flat CSV that they give you access too.