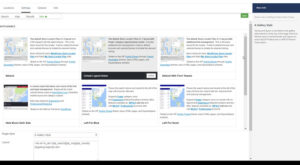Changing the results layout is a feature provided for Professional level accounts. Users of the self-managed WordPress plugins will find this in the Experience add on.
Default Format
The default format for the results string uses the numerical encoding for the various data elements that can be rendered. This default string format is present in the base Store Locator Plus plugin. You can reset to the default at any time by deleting the entry in the Results Layout field under Settings/Results/Appearance and saving the settings.