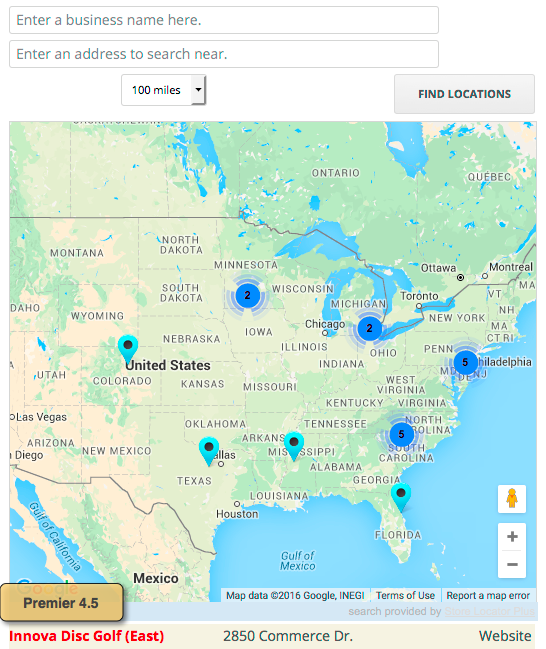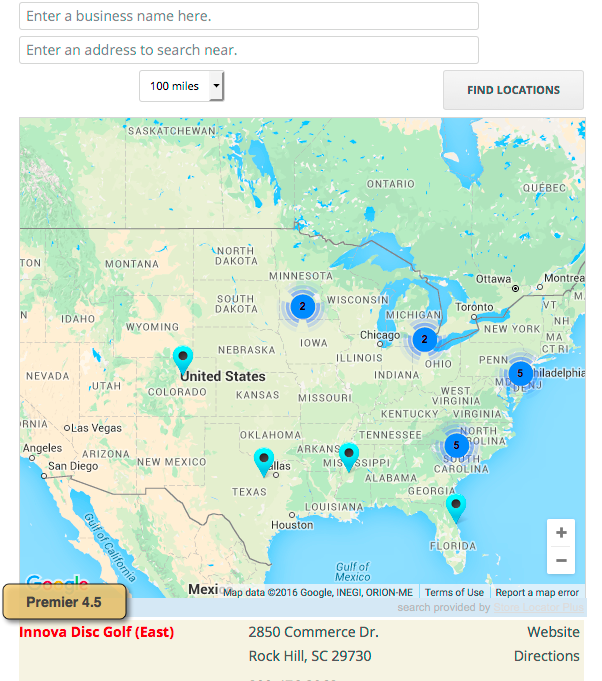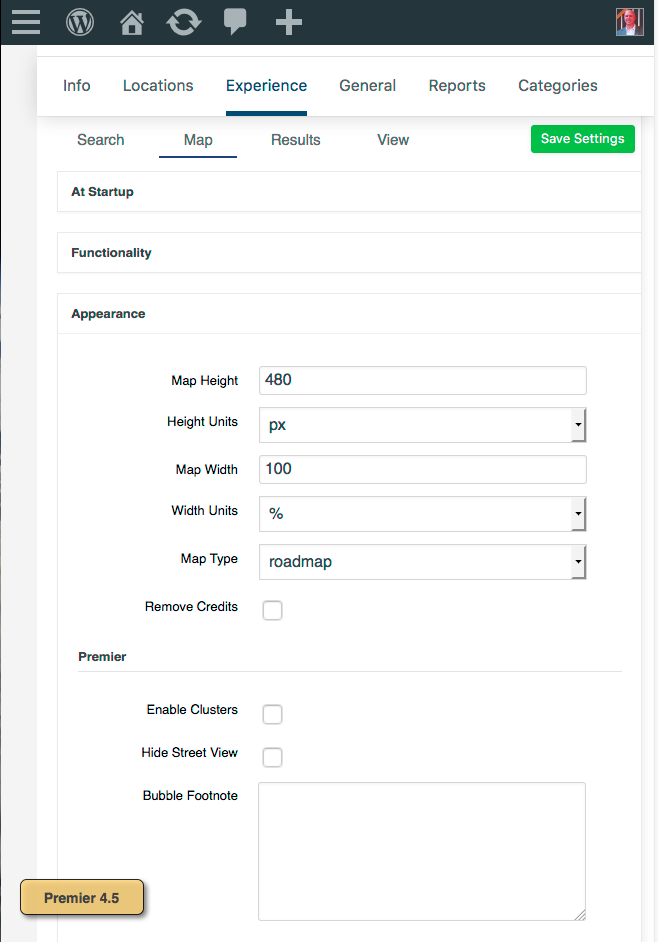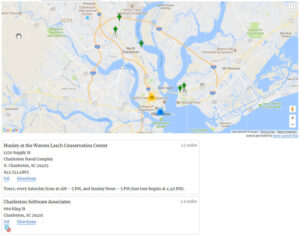Store and Category Manager interface is available if you have the Power Add-on installed (for WPSLP users) or have the MYSLP Professional level or higher. You will see a tab “Categories” in your Store Locator Plus User Interface.
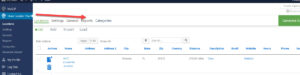
Once you open the Category Tab you can begin to add categories and slugs or edit existing. Set Markers and Icons per category (optional) if you want those to appear in place of map markers. A Bulk action drop down to delete some or all categories is at the top of the category box.
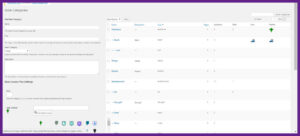
Settings/Search
You can choose to show the categories that you have created in a drop down menu as part of the search form. There are additional category selector options available for WPSLP premier subscribers or MYSLP Enterprise subscribers (example see Checkbox selector). You can add text as a label that will display at the top of the categories drop down menu, or you can leave blank. You can also add text for the category select box that will appear in front of the category drop down on the user interface.
Hide Empty Categories Setting
For WPSLP Power add-on users . Do NOT turn this on unless you have Pages enabled.
Settings/Results
If you want the category icons to appear in results list check off Category Icons