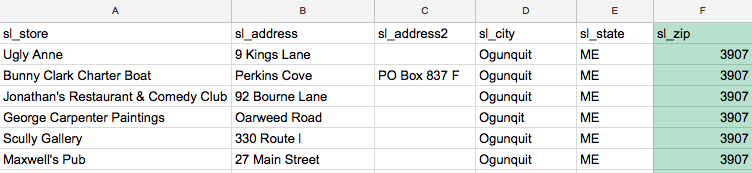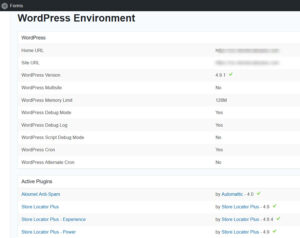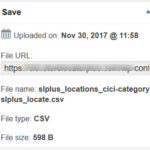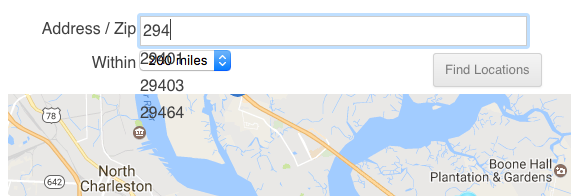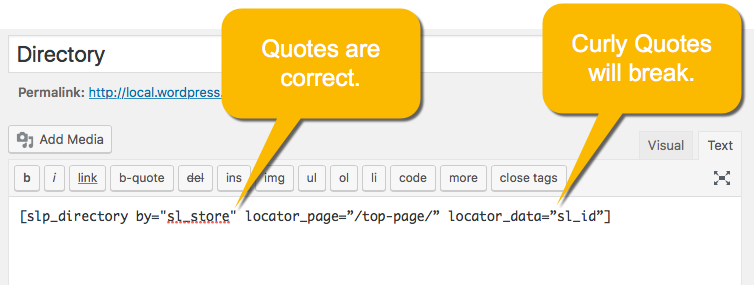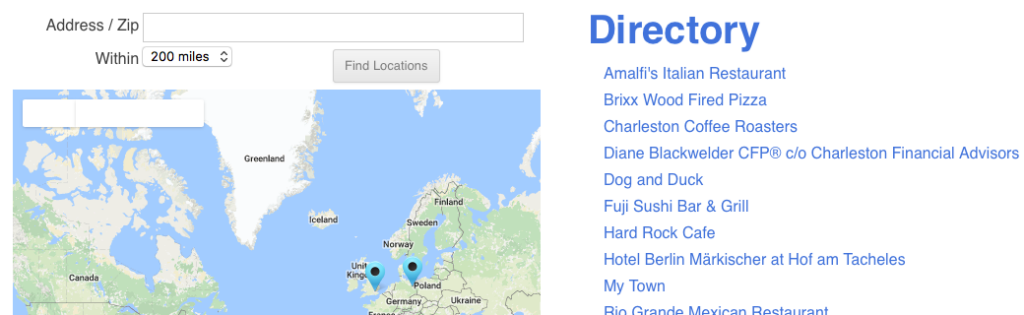All Store Locator Plus CSV files must start with a file import header that indicates what data is in each column.
The first row of the Store Locator Plus import file should look like this, you do not need the (sl in front of the header name for the basic import function to work):
sl_store,sl_address,sl_address2,sl_city,sl_state,sl_zip,sl_country,sl_latitude,sl_longitude,category,sl_tags,sl_description,sl_email,sl_url,sl_hours,sl_phone,sl_fax,sl_image,sl_private,sl_neat_title
Please see the Example CSV files post for a sample base file with a header.
To speed up imports you should NOT include columns that have no data.
For imports that did NOT start out as a CSV export from the SAME SITE you should NOT have an sl_id column.
For geocoding, assigning a latitude and longitude, to work during import you need to have at least one of the address fields in your file and preferably these main fields:
- sl_address
- sl_city
- sl_state
- sl_zip
All field names can drop the leading “sl_” for readability. For example sl_address can become address. The field names usually match the field label, for example if you have the Experience add on or the Professional level or higher SaaS plan , you can have “Featured” and “Rank” as import columns.