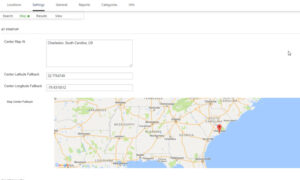These instructions are for MySLP SaaS users only.
MySLP is a monthly subscription service that allows you to deploy a locator map on ANY platform including WordPress. It is a managed service where we handle the hosting of the locations, settings, and map software as well as handle the Google API key. We keep the software updated so you don’t have to worry about it.
These instructions DO NOT APPLY to the stand alone, self managed WordPress plugin(s).
For our buy-it-and-own-it solution you will want to look at the WPSLP plugins instead of this page.
If you are NOT using My Store Locator Plus® you should think about it.
If you are using MySLP, read on…
You’ve already added your locations and generated your embed code per the instructions in our Getting Started post. Now you are ready to deploy on your WordPress site.
Here we are going to deploy the script in a new page on our site.