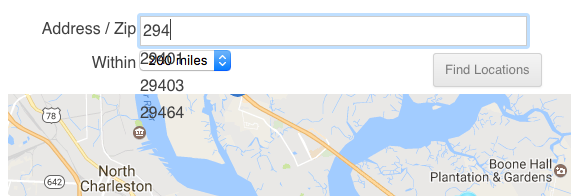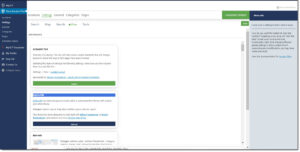With built-in custom CSS rules now standard for most WordPress themes, version 5.4+ of Store Locator Plus® has dropped legacy CSS styles. Up to version 5.4 users could place a CSS file in the Store Locator Plus® plugin CSS directory and then use the Settings | View | Plugin Style to select that CSS file in place of the default “A Gallery Style”.
Adding The Style With Experience Add On
Copy the CSS from one of the legacy CSS stylesheets listed below an paste it into the Settings | View | Custom CSS box. This requires the WordPress Experience Add on.
Adding The Style With WP Themes
Custom CSS support is built into WordPress core and themes only need to tell WordPress they support that option to enable the functionality. Many modern themes now include this option. Go to Appearance | Customize | Additonal CSS and paste the CSS there.
Legacy CSS Styles
MySLP Store Locator Plus® SaaS
Users of our MySLP SaaS offering don’t have to worry about this sort of thing. The built-in style gallery will suffice for most sites and those that need custom CSS can use the built-in CSS tools provided by platforms like Wix, Weebly, Squarespace, and more.
Advanced
- 150 Locations
- 1,000 Map Views
- Extra map views billed at $5/1000 views
- Basic locator styling
Professional
- 5,000 Locations
- 5,000 Map Views
- Extra map views billed at $5/1000 views
- Unlimited Categories
- GPS Location Sensor
- CSV import and export
- Full control over search form and results layout
- Map color scheme and element styling
- Feature locations
- Directory listings
Enterprise
- 15,000 Locations
- 8,000 Map Views
- Extra map views billed at $5/1000 views
- Unlimited Categories
- GPS Location Sensor
- CSV import and export
- Full control over search form and results layout
- Map color scheme and element styling
- Feature locations
- Directory listings
- Scheduled CSV Imports
- Advanced Reporting
- Territories
- Cluster Map Markers