This article provides information on how to recover from critical errors after a plugin update. Critical updates can occur for a variety of reasons. These errors can take your WordPress site offline until the error is resolved.
For the purpose of this article we are going to delve into an example where a Store Locator Plus® add on is running an outdated version and the base plugin is updated to an incompatible version. While newer versions of the Store Locator Plus® plugin will auto-detect incompatible add on versions and disable them automatically, there are some third party add ons that do not report version updates properly and can prevent this auto-detection from working.
Here is how to recover from these issues.
SaaS
The Store Locator Plus® SaaS platform is not affected by these types of issues.
WordPress
If your site is showing the following error, you may have to restore a recent backup to fully recover. Your hosting provider should have site recovery options or backup/restore options from the control panel.
“
There has been a critical error on this website.
Learn more about troubleshooting WordPress.
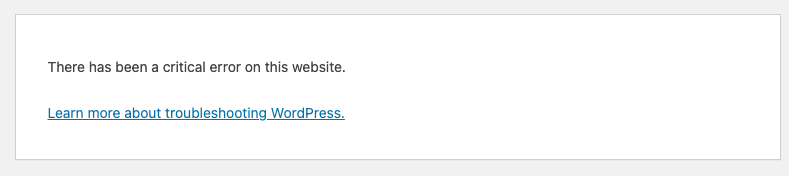
AWS Lightsail
Login to your AWS account.
Find the Lightsail instance that is running your WordPress site.
Access the command line, via the SSH prompt icon.
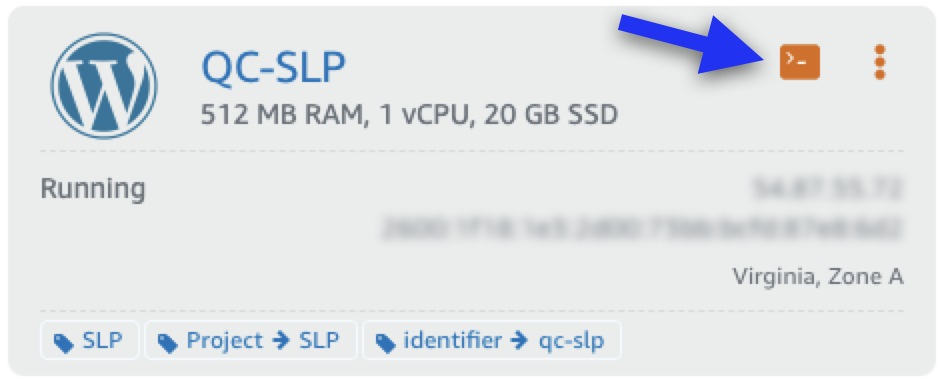
When the command line come up, change directory to the WordPress plugins directory:
cd ~/stack/wordpress/wp-content/pluginsNOTE: THIS COMMAND WILL PERMANENTLY DELETE THE PLUGIN SPECIFIED
Remove the entire directory for the offending plugin, in this case we are removing an outdated version of the slp-premier plugin.
sudo rm -rf slp-premierIf the error was coming from the plugin that was removed the site should start working again.
