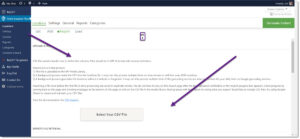If you have the Power add-on for the Self managed WPSLP or if you have the Professional Level MySLP SaaS plan, you will have the ability to import data fields via a properly formatted csv file. All columns MUST have a header row with the correct field name. All fields are short text fields, up to 255 characters, unless otherwise noted. The header text is NOT case sensitive.
If you are using the category functionality of Power you may want to import and assign a category slug on the fly. The header field name is:
category (or plural categories).
If you wish to import and assign more than one category per location , you will need to use a comma-separated list for the data field (category). Example: My location has more than one category associated with it, I want to indicate it is a hotel,restaurant, and has music. Category for that location would show under the column with the header row “category”…. hotel,restaurant,music
Alternatively, to define parent/child relationships , i.e. hierarchical categories , use a double colon as the separator Example the Parent is Facility, the child is showroom.
Facility::Showroom.