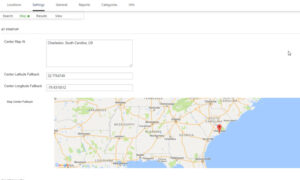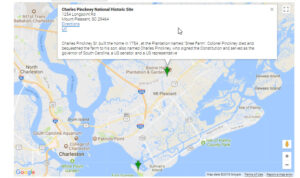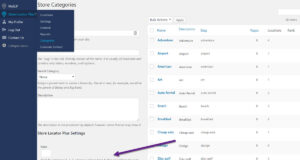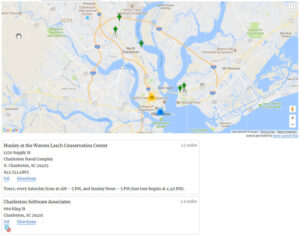Under the menu for SLP / Settings /Map :
The settings contained in the map panel will change the functionality of the map domain, center map, zoom and appearance.
- ,Google Map domains,language .
The following settings are available to manage functionality for both WPSLP stand alone plug-in and MySLP SaaS managed service..
At Startup
- Center Map: This is where you enter an address, or a state, or a location or a specific latitude and longitude to be displayed as the initial focus for the Map. If nothing is entered in this box , the default will be the center of the United States . Google map has determined the center of United States to be somewhere in Kansas. Example: See Google Localizing the Map: The geocodes “Toledo” based on the default region (US) to “Toledo, Ohio” or one which biases results based on a region set to ES (Spain) to “Toledo, Spain.
- Center Latitude Fallback: Center Longitude Fallback: These are the latitude/longitude settings that will be called if the Google server is “busy” or offline and not able to geocode or “call” to load your locations. If you reset to blank it will fill in with the Center latitude/longitude of the map domain you have chosen. You can have a different Lat/long fallback then your map domain or center map if you choose. An image of your fallback will be displayed